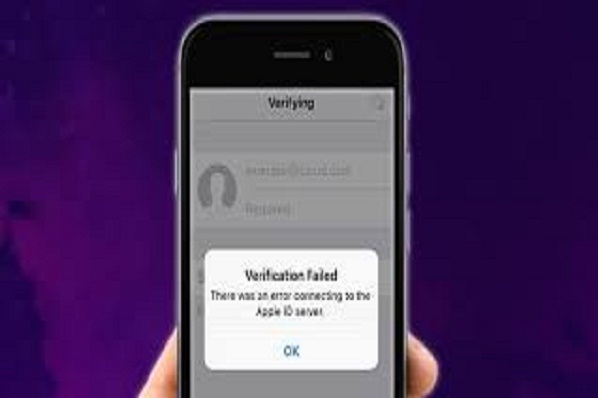
Error Connecting to iCloud: Solving the Frustration
Overview
iCloud is an integral part of Apple’s ecosystem, allowing users to store and access their data from multiple devices. However, sometimes users may encounter an error message stating “There was an error connecting to iCloud.” This can be a frustrating experience, but don’t worry, there are several steps you can take to fix the issue.
Restart your Mac
One of the simplest and most effective ways to resolve any issue on a computer is to restart it. Doing so can often clear out any temporary glitches or conflicts that might be causing the error.
Change your Apple ID password
If your Mac can’t connect to iCloud, it could be because the Apple ID password is incorrect. In that case, you should change your password to see if it fixes the problem. You can do this by visiting the Apple ID website.
Sign out of iCloud on your Mac
Another way to resolve the error is to sign out of iCloud on your Mac, then sign back in. To do this, go to System Preferences, then click on the Apple ID. Next, click on Sign Out, and then sign back in using your Apple ID and password.
Test your internet connection
To use iCloud, you need a strong and stable internet connection. So, if you’re encountering an error connecting to iCloud, it’s a good idea to test your internet connection. To do this, simply open a web browser and visit a website. If the website loads without issue, your internet connection is likely fine.
Change the Date and Time
If the date and time on your Mac are incorrect, it could cause issues with iCloud. To resolve this, go to System Preferences, then click on Date & Time. Ensure the date and time are set correctly, and that the “Set date and time automatically” option is checked.
Check Apple’s server status
Sometimes, the issue may not be with your Mac, but with Apple’s servers. To check if this is the case, visit Apple’s System Status page. If you see a yellow triangle next to iCloud, it means there’s an issue with the servers.
Remove Library settings and preferences
If you’ve tried all the above steps and are still encountering an error connecting to iCloud, you can try removing the Library settings and preferences. To do this, go to the Go menu in the Finder, hold down the Option key, and choose Library. Locate the com. apple. iCloud.plist the file, then drag it to the trash.
Reinstall the macOS
If all else fails, reinstalling the macOS may resolve the issue. This will erase all data on your Mac, so make sure to back up your data before proceeding.
Fix iCloud connection issues with Setapp
Another solution is to use Setapp, a platform that offers a range of tools and apps to help solve various Mac-related issues, including iCloud connection problems. With Setapp, you can access a wide range of troubleshooting tools, as well as get expert advice and support.
In conclusion
there are several steps you can take to resolve the error connecting to iCloud on your Mac. From restarting your Mac, changing your Apple ID password, and testing your internet connection, to reinstalling the macOS and using Setapp, there are several solutions to try.