
How to Fix Mac External Hard Drive Read Only Error?
If your hard drive is displayed as ‘Read Only” on your Mac then you don’t need to be worried. In this article, I will tell you How to Fix Mac External Hard Drive Read Only Error. If you are looking, the ways to fix this error then read this article from start to end.
Ways to fix Mac external hard drive Read only error
The major ways to resolve this error are mentioned below but some of the ways can cause data to lose so, so it is suggested to you first rescue your data before using any way to resolve the error.
Rescue Data
If you face this error then you should first rescue your data to avoid any data loss. You should copy off files. If you do not rescue data before then you can use data recovery tools and software to recover your data.
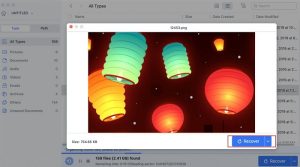
Follow the steps below to rescue data before fixing this error:
- First, you should search for the lost files. To do this, you need to select the location to search for the lost files. After selecting the disc location, click on the “search for the lost file”
- If you are using software, then it will scan the result rapidly and display the scanning result.
- When you get the scan result, you should select the file to preview that you want to recover.
- After selecting the file, you need to hit at “Recover” key to recover the file
- You can recover all types of data by following the above method.
Now, we will go towards ways to fix the read-only error on Mac.
Reformat the external hard drive
If you get the read-only error on your external hard drive then it may cause due to the NTFS file system. You can solve this issue by reformatting the device and setting it in a compatible format that is reliable with your Mac. However, you should back up the external drive to another before formatting because it may erase the files.
Follow the steps for reformatting the external hard drive:
- Navigate to “Disk Utility” To do this, go to the “Applications” option then go to “Utilities”. You may also click on “Command + Space” and then type, “Disk Utility”
- You will find the list of all available drivers on the left side where you should select the external hard drive that is problematic. After that, hit the “Erase” key located in the main window.
- Select the right file system and rename your hard disk.
- Hit “Erase” to reformatting your external hard drive
- Wait for some time to complete the process and then open the Information window. Now, “You can only read” will convert to “You can read and write” which means that the issue is resolved.
Changing Drive Permission On Mac OS
If you face read only error on Mac then you can fix this error by changing drive permission on Mac OS. Follow the steps below to do this:
- Click right on your external hard drive in Finder and then hit at “Get Info” key
- A new window will open; find the “Sharing & Permission” option by scrolling down the window. Toggle the option after finding it to expand the settings.
- Check the entry under the “Privilege” column. If it sets to “Read-only” then it means that you cannot write data to drive
Using Disk Utility First Aid Function
If the issue does not fix after changing the permission, then your drive can have any disk error. You can use the “disk utility” tool, which features a tool named “First Aid” which can scan and repair errors automatically.
To use this tool, follow the steps below:
- Open the finder or search tool, go to applications, and then go to utilities in disk utilities
- Hit the “View” key located at the upper left corner of the middle pane and then choose ‘Show all devices
- Check the list and choose your external hard derive from it; hit the “First Aid” key located at the upper side of the Disk Utility Window.
- A dialogue box will appear on your screen where you need to hit “Run”
- It will fix the read-only error on Mac
Using third-party tools and software
If the file system NTFS causes a read-only error on the external hard drive of Mac, you can use third-party software or tool to read and write on the NTFS hard drive instead of formatting the NTFS to a compatible format.
Formatting may cause data to lose so, so you should first back up your data before formatting or you can also use a data recovery tool to recover your data. You can find much software that is working on Mac to read and write NTFS external hard drives.
What are the causes of read-only errors on Mac?
The major reasons for read-only errors on Mac are mentioned below:
Permission setting
If you face a read-only error on your Mac, it is possible that the “Read-only” permission is enabled on your Mac when you connect your drive. You can change it to read and write on Mac by using the finder.
Formatting error
If your drive has a formatting error then it can be a sign of a corrupted drive. This may happen due to viruses, interruption during read and write, an issue with the software, and any physical damage. You can fix this error using the “disk utility” option. By fixing the format, you can easily fix the “Read Only” error on Mac.
NTFS formatting
If you face a Read Only error on Mac then it is possible that your drive can be formatted to NFTS. The read-only on Mac and read & write with window error rises due to the compatibility issues. In simple words, using an NFTS drive means that you are prohibited to write to your external drive on Mac. That is why it causes a Real Only error on your Mac. You can fix this error by formatting your drive.
How can you check permission for your external hard drive?
You can change and check the permission for an external hard drive by following the steps given below:
- Click right on the external hard drive in Finder and hit “Get Info”
- A window will open where you need to find “Sharing & Permission” and enable this option
- If the ‘privilege’ column is set to ‘Read only” it means that you are prohibited to write data to drive
Final words
I hope you understand the topic very well if you still have any questions in your mind then feel free to ask in the comment box below thanks for reading.