
How to Update Your Mac and What to Do If It Doesn’t?
Updating your Mac is necessary in order to receive Apple’s most recent features and security patches. Your Mac will be less prone to bugs and crashes, which will increase the overall speed of your machine. Here’s how to update your Mac and what to do if it won’t.
Before Making an Update:
Before updating your Mac, make a backup of your files in case your machine crashes. Check out our step-by-step instructions here to learn how to backup your Mac machine with Time Machine.
You should also ensure that the programme you want to install is compatible with your Mac hardware. Apple’s support page contains a list of Big Sur-compatible devices.
Finally, disconnect any external hard drives or peripherals that are attached to your Mac.
How to Keep Your Mac Up to Date
To upgrade your Mac, go to the top-left corner of your screen and click the Apple logo. After that, navigate to System Preferences > Software Update. Wait for your computer to locate the update before clicking Update Now. When the update is complete, select Download and Restart.
- In the top-left corner of your screen, click the Apple logo.
- Then, on the left, select System Preferences. If an update is available, a notification will appear in the drop-down menu.
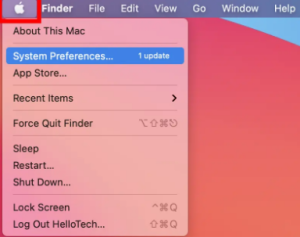
- Then, choose Software Update. The menu option with the gear icon is this. If an update is available, a red badge icon will appear in the top-right corner of the gear icon.
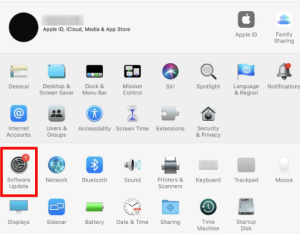
- Allow your Mac to check for new updates. As your computer searches for an update, it may take some time for the progress wheel to stop spinning.
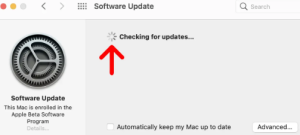
- Then click the Update Now button. In the window, you will see a countdown clock with the anticipated time it will take to download the update. However, this is rarely correct, and it may take some time depending on your internet speed. Check out our tutorial on how to test your WiFi speed to see how fast your connection is.
- Check the box next to Automatically keep my Mac up to date if you want future updates to be installed automatically. You can also select More info to learn what changes will be made with the update and whether any system requirements, such as how much storage space is required to upgrade your Mac, are required.
- Finally, click Restart Now. It might take a long time for your computer to restart.
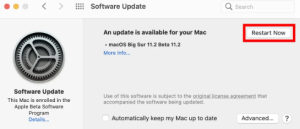
What to Do If Your Mac Refuses to Update
If you’re experiencing trouble updating your Mac, ensure sure you have adequate RAM and storage space to do so. You can also try restarting your computer and manually downloading the update. Finally, try booting in safe mode or using Disc Utility to repair your hard disc.
Examine Your RAM
To find out how much RAM your Mac has, go to the Apple menu in the top-left corner of your screen and pick About This Mac. In the Overview tab, you can see your RAM capacity next to Memory. To download the Big Sur upgrade, you will need at least 4 GB of RAM.
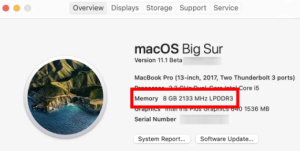
If you want to know more about what RAM is, and how much RAM you need to continue reading this article.
Examine Your Storage Area
Click the Apple icon in the top-left corner of your screen and select About This Mac to see how much storage space you have available on your Mac. Then, at the top of the window, click the Storage tab. Just above the bar graph, you can see how much storage space you have available.
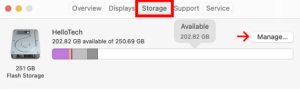
You must have at least 35.5 GB of free storage space to download the Big Sur upgrade. You will require at least 44.5GB of accessible storage space if you are upgrading from macOS Sierra or earlier.
If you don’t have enough storage space, use the Manage button to identify files, programmes, and other items to delete.
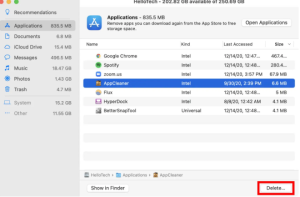
Boot Your Mac in Safe Mode
- Click the Apple logo in the top-left corner of your screen, then select Shut Down.
- Click Shut Down on the dialogue box that appears.
- Once your Mac turns off, wait for 10 seconds, then press the power button to turn your Mac back on.
- Immediately press and hold down the Shift key on your keyboard.
- Release the Shift key when you see the Apple logo appear on your screen.
Get the Mac Update from Apple’s website.
- In your web browser, navigate to support.apple.com/downloads.
- Then, choose the update to download.
- Then, select Download. If you’re attempting to install point releases (patch updates in between major software versions), try downloading the software version’s Combo Update. For example, if you’re running macOS Catalina 10.15.5, the Combo Update lets you download macOS Catalina 10.15.7 without first installing 10.15.6.
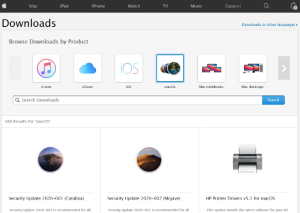
- Choose Save File.
- Click OK.
- Open the install file.
- Double click the install package.
- Click Continue on the prompts that follow.
- Wait for the updates to be installed.
- Reboot your computer.
Disc Utility can help you repair your hard drive.
- Navigate to your Applications folder. To do so, open a Finder window and select Applications from the left sidebar. You can alternatively simultaneously hit the Command + A keys on your keyboard.
- Then navigate to the Utilities folder.
- Launch the Disc Utility application.
- Choose Macintosh HD.
- Select First Aid. This is visible at the top of the screen menu. This enables your Mac to detect and repair damaged files.
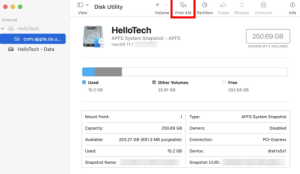
- Choose Run. On the resulting dialogue box, select Run.
- Continue by clicking the button. A window will appear informing you that the process may take many minutes or hours.
- Click the Done button. When you see the green tick box next to the hard disc icon, click Done.
- Start your computer again.
- Finally, download the update one again.
If everything else fails, reinstall macOS in Recovery Mode and try downloading the updates again. Here’s how to restore your Mac to factory settings.