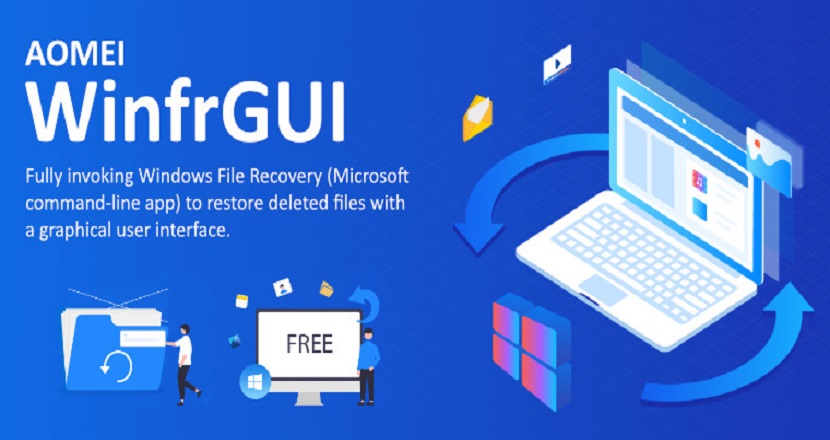Have you ever found yourself in a predicament where you accidentally deleted an important Excel file or stumbled upon a corrupted spreadsheet? Losing crucial data can turn into a nightmare, particularly if Excel is an integral part of your work or personal projects. But fear not! There exist effective methods to recover Excel files and salvage your valuable data. In this detailed guide, we’ll explore various techniques and tools to assist you in retrieving your lost or damaged Excel files.
Understanding File Recovery Basics
- File Deletion: When you delete a file from your computer, it doesn’t disappear immediately. Instead, it’s marked as “deleted” in the file system and remains on the storage device until overwritten by new data.
- Recovery Window: This implies there’s a window of opportunity to recover deleted files before they’re replaced by other information.
Exploring Built-in Recovery Options
Fortunately, Windows offers built-in tools that can aid in file recovery, including Excel files. One such tool is WinfrGUI, a graphical user interface that fully invokes Windows File Recovery, a command-line app developed by Microsoft. WinfrGUI simplifies the file recovery process by providing a user-friendly interface to restore deleted files effortlessly. It can recover deleted files Windows 10
Understanding WinfrGUI
WinfrGUI leverages the robust capabilities of Windows File Recovery while offering an intuitive graphical interface, making it accessible to users with varying technical expertise. With WinfrGUI, initiating the recovery process merely requires a few clicks, eliminating the need for complex command-line inputs.
Key Features of WinfrGUI:
- User-friendly Interface: WinfrGUI features an intuitive interface that guides users through the file recovery process step by step.
- Support for Various File Types: Whether it’s an Excel spreadsheet, Word document, or multimedia file, WinfrGUI can recover a wide range of file formats.
- Quick and Efficient: WinfrGUI streamlines the recovery process, enabling users to retrieve deleted files promptly without extensive technical knowledge.
Recovering Excel Files Using WinfrGUI
To recover an Excel file using WinfrGUI, follow these steps:
- Select Target Drive: Choose the drive or storage device where the Excel file was originally located.
- Initiate Scan: Start the scanning process to identify deleted files on the selected drive.
- Preview and Select: Once the scan is complete, preview the recovered files and select the Excel file you want to restore.
- Initiate Recovery: Click on the “Recover” button to initiate the file recovery process. WinfrGUI will restore the selected Excel file to a location of your choice.
Other Recovery Methods
While WinfrGUI is an excellent tool for recovering Excel files, there are other methods you can explore:
- Check Recycle Bin: Sometimes, deleted files end up in the Recycle Bin. Simply open the Recycle Bin, locate your Excel file, right-click, and select “Restore” to recover it.
- Use File History: If you’ve enabled File History on Windows, you can recover previous versions of your Excel files. Right-click on the file, select “Properties,” and navigate to the “Previous Versions” tab to restore an earlier version.
- Try Third-party Recovery Software: Several third-party data recovery tools specialize in recovering lost or deleted files. These tools offer advanced features and options for recovering files from various storage devices.
Windows Factory Reset from Boot
For advanced users, performing a factory reset from the boot menu can sometimes resolve severe issues with the Windows operating system. Here’s how you can initiate a factory reset from the boot menu:
- Access Boot Menu: Restart your computer and access the boot menu by pressing the designated key during startup (typically F8 or Del).
- Choose Recovery Options: Once in the boot menu, navigate to the “Recovery” or “Troubleshoot” option.
- Select Reset: Follow the on-screen instructions to select the option for “Reset this PC” or “Factory Reset.”
- Confirm Reset: Confirm your choice and proceed with the factory reset process. Be aware that this will remove all installed applications and files from your system, so ensure you have backups of important data beforehand.
FAQ Section:
Q: What is Windows Factory Reset from Boot?
A: Windows Factory Reset from Boot is a process that allows users to restore their Windows operating system to its original state, often used to resolve system-wide issues or performance issues.
Q: How do I access the boot menu to perform a factory reset?
A: You can access the boot menu by restarting your computer and pressing the designated key during startup, typically F8 or Del.
Q: Will performing a factory reset from boot delete all my files?
A: Yes, performing a factory reset from boot will remove all installed applications and files from your system. Be sure to back up important data before proceeding.
Conclusion
In conclusion, To recover Excel files doesn’t have to be a daunting task. With the right tools and techniques, such as WinfrGUI, you can retrieve deleted or corrupted Excel files with ease. By understanding the basics of file recovery and leveraging user-friendly applications like WinfrGUI, you can safeguard your important data and minimize the impact of accidental deletions or file corruption.